نحوه ضبط صدا با هدست بلوتوث

افزایش تقاضای مصرف کنندگان برای هدفون های بی سیم نشان دهنده پیشرفت های فناوری در سال های اخیر است. ایرپادهای اپل حس فزاینده ای از هدفون های بلوتوث را به وجود آورد که هرگز قبلاً نبوده است. با این حال، دستگاه ها بدون نقص نیستند. حتی در حال حاضر، اکثر مردم تنظیمات ضبط سیمی را در مقایسه با بلوتوث ها ترجیح می دهند، که این واقعیت را ثابت می کند که دستگاه ها هرگز جایگزین چرخ دنده های ضبط سنتی نمی شوند.
با این حال، اگر هیچ انتخاب دیگری جز توسل به ضبط بلوتوث ندارید، این راهنما برای شما مناسب است. در این مقاله، برخی از مشکلات رایج مربوط به ضبط صدای بلوتوث را مورد بحث قرار میدهیم، سپس به بررسی عمیق دستگاههای خاص (کامپیوتر، اندروید، مک، iOS) و نحوه ضبط بر روی آنها میپردازیم. در بیشتر مواقع یا شارژ نمی شوند یا نیاز به بازنشانی سریع دارند. برای مواقعی که با ترفندهای ساده قابل رفع نیستند، این راهنما را دارید.
ضبط صدا با هندزفری بلوتوثی در کامپیوتر
- نحوه ضبط صدا با هدست بلوتوث در کامپیوتر (ویندوز 10)
- آموزش ضبط صدا با هندزفری بی سیم بلوتوثی در کامپیوتر
- ضبط صدا با هدفون بی سیم بلوتوثی با PC
مواردی وجود دارد که کاربر نمی تواند همزمان از هندزفری بی سیم بلوتوث و میکروفون استفاده کند. به عبارت دیگر نمی توانند به طور همزمان به موسیقی گوش دهند و صدا را ضبط کنند. خوشبختانه مشکل راه حل آسانی دارد. و تنها کاری که باید انجام دهید این است که میکروفون بلوتوث خود را به عنوان پیش فرض تنظیم کنید. بیایید ببینیم چگونه آن را در ویندوز 10 تنظیم کنیم.
- ابتدا مطمئن شوید که هدفون بلوتوث شما به لپ تاپ/رایانه شما متصل است.
- اکنون کادر محاوره ای Run را با شروع جستجوی آن باز کنید. همچنین راه سادهتری وجود دارد که در آن میتوانید کلید Windows و R را به طور همزمان فشار دهید (WIN+R).
- پس از باز شدن پنجره Run، عبارت “control mmsys.cpl sounds” (بدون نقل قول) را تایپ کرده و enter را فشار دهید. یا به نوار وظیفه بروید و روی نماد بلندگو کلیک راست کرده و “Sound Settings” را انتخاب کنید.
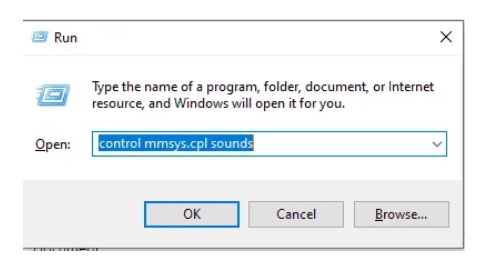
اگر از ویندوز 10 یا 11 استفاده میکنید، به یک پنجره سفارشی هدایت میشوید که در آن تب «ضبط» وجود ندارد. اما اگر دستور را تایپ کنید، به پنجرهای با ظاهر متفاوت هدایت میشوید. برای این راهنما، از جعبه Run استفاده کنید.
- روی تب Recording کلیک کنید.
- باید لیستی از گزینه ها را بر اساس تعداد دستگاه هایی که در حال حاضر به رایانه شما متصل هستند، مشاهده کنید. روی نام هدست بلوتوث خود کلیک کنید.
- روی Set Default کلیک کنید تا آن را به دستگاه ضبط پیش فرض برای رایانه شخصی خود تبدیل کنید.
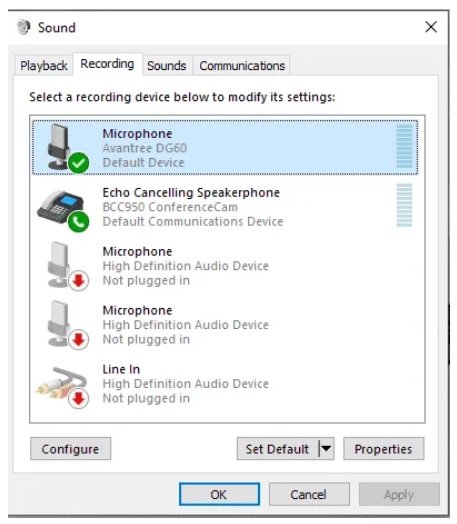
نحوه ضبط صدا با هدست بلوتوث
اگر مطمئن هستید که هدست بلوتوث شما دارای میکروفون است، فرآیند جفت شدن را چند بار تکرار کنید تا گزینه میکروفون روی صفحه ظاهر شود.
- هنگامی که آن را به طور پیش فرض تنظیم کردید، یک چک باکس سبز رنگ در کنار نماد دستگاه ظاهر می شود.
- برای بررسی اینکه آیا میکروفون بلوتوث شما کار می کند یا خیر، یک بار دیگر روی دستگاه ضبط کلیک کنید و به صفحه Properties آن مراجعه کنید.
- بر روی تب Listen کلیک کنید و گزینه Listen to this device را انتخاب کنید. پس از اتمام کار روی اعمال کلیک کنید.
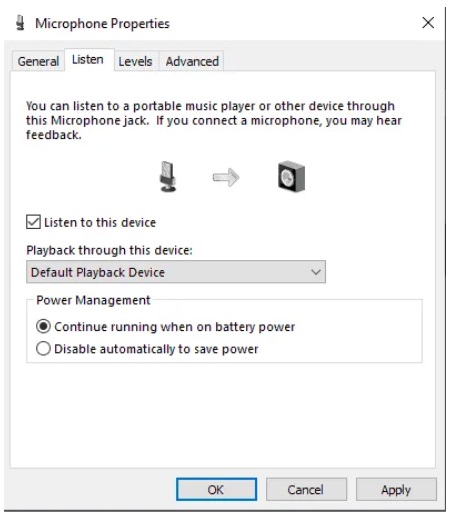
نحوه ضبط صدا با هدست بلوتوث
- شروع به صحبت در میکروفون خود کنید. شما باید بتوانید صدای خود را از هدفون بشنوید.
- پس از اتمام کار، دستگاه را غیرفعال کنید، روی OK کلیک کنید و به بستن تمام پنجره های قبلی ادامه دهید.
- اکنون برای شروع ضبط، نرم افزاری را که می خواهید صدای خود را در آن ضبط کنید مانند زوم، گوگل میت، اسکایپ یا هر جایگزین مشابهی راه اندازی کنید. اگر نرم افزار از قبل باز است، باید آنها را Restart کنید تا تغییرات اعمال شوند.
- فقط با فشار دادن X در اسکایپ یا زوم، برنامه بسته نمی شود. به نوار وظیفه بروید، روی آیکون های مربوطه کلیک راست کرده و Exit را انتخاب کنید تا کاملا بسته شوند.
- هنگامی که برنامه شما بوت شد، میکروفون بلوتوث را منبع ضبط پیش فرض از داخل نرم افزار قرار دهید. هر دو زوم و اسکایپ به شما این امکان را می دهند که پس از اجرای برنامه، یک میکروفون را انتخاب کنید.
- برای انتخاب دستگاه ضبط، به تنظیمات در یکی از برنامه ها رفته و Audio را انتخاب کنید. تنظیمات میکروفون را باز می کند که می توانید تنظیمات نهایی را انجام دهید.
مشاهده و خرید انواع باتری گوشی

